Our first tip is of course to remind our users to BACKUP, BACKUP, BACKUP. Most of the following information can also be found in the Tenant File online Use’s Guider (found under HELP > USER’S GUIDE from your Main Menu). We highly suggest that you create multiple folders on your external drive, flash drive, memory stick, etc. (even if you also backup to your hard drive).
As shown on the example below, if you plan on backing up once a week, you would name the folders ‘Week 1’, ‘Week 2’, ‘Week 3’, Week 4 and ‘Week 5’. It is very important that you always alternate the folders when you run the Backup procedure so that you do not over-write your last backup.
The Tenant File has a simple ‘Copy’ and ‘Restore’ feature for basic file copy to a CD, DVD, another drive, hard disk or network computer. This feature is intended to be a supplement to a full-featured backup system, which usually comes with Windows.
However, the Tenant File can quickly copy your data files, explains what each file contains, and is recommended as a routine backup. Your computer must be enabled for DLA (drive letter access), which lets you copy from a file to a lettered drive.
To access the feature to backup your database files (files that end with ‘.mdb’) and your data files (files that end with ‘.dat’), click onto the BACKUPS button from the Main Menu. Once you are on the Backups screen, click on a file to see a description of the file and the file size, so you can be sure there is enough room on the destination location.
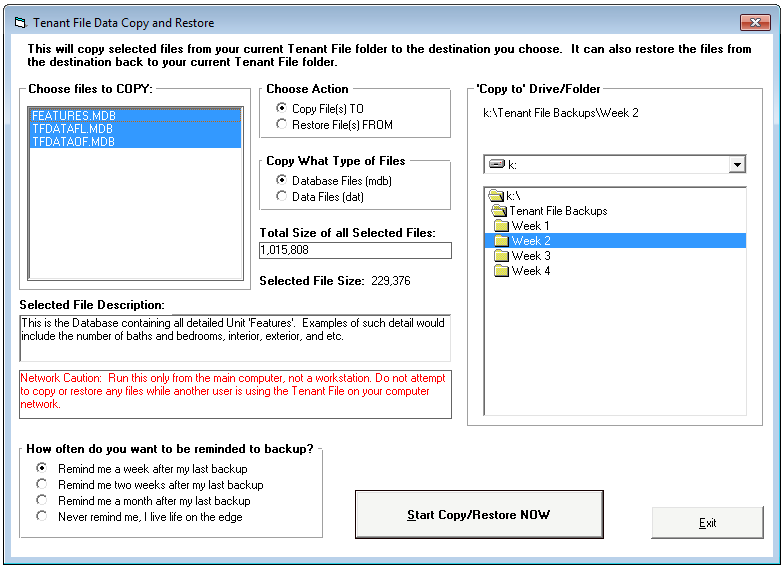 Choose Action – To copy files to another location, choose ‘Copy file(s) TO’. If you have already made a previous copy and wish to restore to your current program, choose ‘Restore file(s) FROM’. Be VERY careful ‘Restoring’ files, since this will OVERWRITE your existing Tenant File information! A better choice to see your old data would be to install the Tenant File on a different computer and restore the information into that installation instead.
Choose Action – To copy files to another location, choose ‘Copy file(s) TO’. If you have already made a previous copy and wish to restore to your current program, choose ‘Restore file(s) FROM’. Be VERY careful ‘Restoring’ files, since this will OVERWRITE your existing Tenant File information! A better choice to see your old data would be to install the Tenant File on a different computer and restore the information into that installation instead.
Copy to (or Restore from) Drive/Folder – To copy your database files TO another location (Backing up), this will select the location that you are copying ‘TO’. If you are copying FROM another location (Restoring), this will select the location that you are copying ‘FROM’.
Copy What Type – Choose either database files (MDB) or data files (DAT). The three main database files that contain all of your data are: FEATURES.MDB (which contains information on each unit, such as interior, exterior, etc.), TFDATAOF.MDB (your inactive files), and TFDATAFL.MDB (the MAIN database with the majority of all information). All of the files that end with the DAT extension contain information such as report settings, company information, and other important data.
To begin the ‘Copy’ function, simply highlight the files of your choice under ‘Choose Files to COPY’, select ‘Copy File(s) TO’ under ‘Choose Action’, select either ‘Database Files (.mdb)’ or ‘Data Files (.dat) under ‘Copy What Type of Files’, select the drive or folder that you want to copy to under ‘Copy to’ Drive/Folder’ and select the button ‘Start Copy/Restore NOW’. The program will default to your current drive so you must ALWAYS change the location to a different drive or folder to copy to. The selection under ‘Choose files to COPY’ is dependent upon whether you want to copy the ‘Database Files’ or the ‘Data Files’. These two must be done separately.
How often do you want to be reminded to backup? This option will keep a record of your last backup and let you know when it is time to backup your files. We recommend that you use this option to backup at least once a week. We also suggest that you set up separate weekly and monthly folders for your backups so that you don’t always overwrite your last backup with a new backup. (If you database corrupts, you might accidentally overwrite your last good backup!)
Be very careful with the process of ‘Copying files to’ and ‘Restoring files from’ because this action is non-reversible.
Caution: If you are on a network, do not attempt to copy or restore files while other users are in the Tenant File. It will cause your database to become corrupted. Make sure ALL users have closed the program before continuing.
